Cours Excel gratuit N°2 - Formation Excel débutant – (Impression - Feuille)
- Excel formation
- 26 nov. 2024
- 5 min de lecture

Niveau : Débutant
Introduction : Formation Excel débutant / Cours Excel débutant
Dans cet article, vous allez voir les bases d'excel
Cet article guide le lecteur à travers les bases d'Excel, en expliquant les fonctionnalités essentielles et leur utilisation. Voici les points principaux abordés :
Les impressions
Les feuilles
L'article est une introduction complète aux fonctionnalités de base d'Excel, tout en offrant des conseils pratiques pour les personnaliser et optimiser leur utilisation.
Si vous souhaitez une formation Excel avec des formateurs présents pour répondre à vos questions (pour entreprise ou particulier) alors, contactez-nous pour votre formation Excel !
1) Création, déplacement au sein de la feuille
a) Création d’une feuille Excel
· Soit Au niveau des trois onglets :
À la suite du dernier, vous avez un petit bouton qui se présente de différentes façons selon les versions d'Excel. Cliquez dessus pour ajouter une nouvelle feuille de calcul

· Raccourci Clavier :
Appuyez sur les touches MAJ et F11 et une nouvelle feuille s'ajoutera devant celle qui est déjà active dans votre tableur.
b) Supprimer, Renommer, mettre en couleur
Pour réaliser ces commandes il vous suffit de faire un clic droit sur l’onglet de la feuille en question

Puis sélectionnez l’option que vous désirez
c) Déplacer, Copier,
Pour déplacer une feuille/onglet faire un clic droit sur l’onglet de la feuille en question
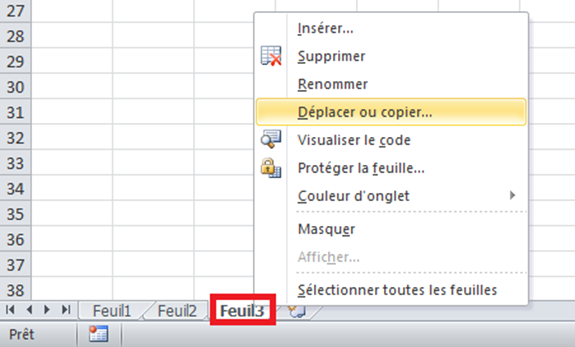
Cliquez sur déplacer ou copier

1- Par défaut votre classeur est sélectionné,
2- Si vous souhaitez modifier cela, cliquez sur la liste déroulante
3- Déplacer la feuille avant la feuille sélectionnée
4- Si vous souhaitez en faire une copie, cocher cette option
5- Valider votre manipulation
2) Mise en page des feuilles

Un début de mise en page se situe en bas à droite de chaque feuille Excel.

Signifie que L'affichage par défaut d'une feuille est le mode d'Affichage "Normal"

Permet de voir la mise en page

Permet de voir la mise en page avec saut de page
Le saut de page est matérialisé par un trait discontinu bleu (Mais chut ! C'est une réponse de notre test Excel gratuit)

Impression de document
Dans l’onglet « Mise en page », on affiche la fenêtre «Mise en page». Elle comporte plusieurs options

· Marge : permet de déterminer les marges
·
Orientation dans Excel : détermine si la mise en page en vue de l’impression sera en portrait ou paysage
· Taille, Zone d’impression
· Saut de page…

Pour accéder à l’ensemble de ces options avancées, cliquez sur cette icône

a) Onglet Page

· Échelle : permet d’ajuster votre zone d’impression par rapport à un pourcentage
· Ajuster : Permet de régler la taille de l’impression en nombre de page (Hauteur/largeur)
· Orientation : Choix entre les modes Portrait (vertical) et Paysage (horizontal).
· Format du papier : Permet de sélectionner le format d'impression, comme A4, A3, ou Lettre.
· Échelle : Ajuste le contenu pour qu’il tienne sur une ou plusieurs pages, avec des options comme "Réduire/Agrandir" ou "Adapter à une page".
b) Onglet Marge :
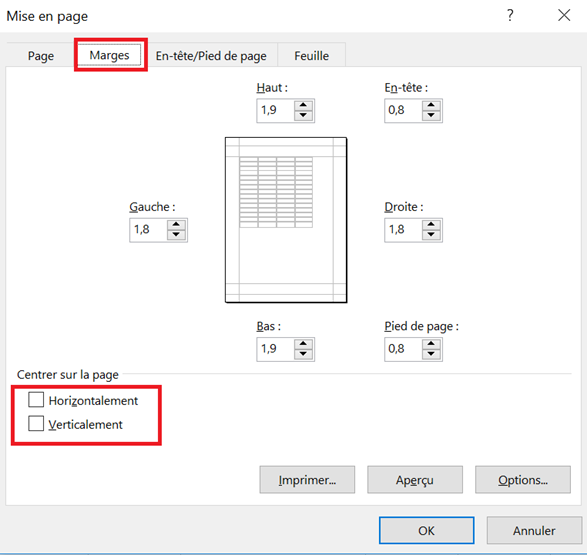
L'onglet Marge dans Excel, accessible via l'onglet Mise en page, permet de configurer les marges de votre feuille pour l'impression. Voici ses principales fonctionnalités :
Définir les marges personnalisées : Ajustez la largeur des marges en haut, en bas, à gauche et à droite de la feuille.
Centrage du contenu : Permet de centrer les données horizontalement et/ou verticalement sur la page imprimée.
Prévisualisation des marges : Montre une vue d’ensemble des marges appliquées avant l’impression.
Options prédéfinies : Choisissez parmi des marges par défaut (Standard, Large ou Étroit) pour un réglage rapide.
Adapter aux besoins d'impression : Ajustez les marges pour optimiser l’espace utilisé sur la page imprimée.
Ils vous permettent de déterminer précisément les marges d’impression en les ajustant manuellement.
· Des options de centrage (Horizontale /verticale) sont également disponibles.
· Options : vous permet de choisir entre paysage et portrait
· Aperçu : permet de visualiser votre impression avant d’imprimer votre document
c) En-tête/Pied de page
L’en-tête est une zone au-dessus de votre texte, situé en marge haute de votre feuille
Le pied de page est la zone opposée, situé en bas de votre feuille.
Exemple :
En rouge est inscrit en en-tête le texte « Page 1 de 1 »

Pour faire cela, cliquez dans l’onglet en-tête et/ou un pied de page

1- Vous avez des listes déroulantes Excel permettant de choisir un en-tête et/ou un pied de page prédéfini à l’avance. Cela peut être le numéro de la page, le nom du créateur du fichier…
2- Permet de visualiser l’en-tête et le pied de page choisi.
3- Ces deux boutons permettent de créer un en-tête ou un pied de page, selon le bouton, personnalisé
4- Permets de visualiser votre impression (Cf le premier exemple) =
5- Ouvre les options d'impression de l'imprimante.
6- Valide votre choix
d) Personnalisation de l’en-tête
L’entête est séparé en 3 parties : gauche centrale et droite qui correspond à l’emplacement dans la partie haute de la page.

Met en forme le texte.
Insérer le numéro de page.
Dans l’exemple, il est inscrit Page, mais l’entête affichera par exemple 10 si nous sommes sur la dixième page
Insérer le nombre de pages total que contient le document
Dans l’exemple, il est inscrit [Page] cependant si le document contient 20 pages, il sera affiché 20.
Attention : chaque élément doit être séparé par des esperluettes (&)
Insérer la date
Insérer l'heure.
Insérer le chemin du fichier (son emplacement)
Insérer le nom du fichier.
Insérer le nom de la feuille Excel dans laquelle la page se situe.
Insérer une image
Cette option s’active si une image est insérée. Permet de mettre en forme l’image
Notre Organisme de Formation :
Excel formation est une marque de Kronoscope organisme de formation certifié qualiopi, spécialiste en formation Excel, Excel VBA, Power Query et PowerBI pour entreprise et particulier.
Nous proposons des formations de tous niveaux :
Formation Excel faux débutant
Pour les sociétés les formations ont lieu directement sur votre lieu de travail partout en France
Nous formons pour les particuliers dans le cadre de formation à distance CPF uniquement.
Nous avons des tests Excel gratuit en ligne pour évaluer votre niveau.
Ce sont des tests réalisés par nos formateurs spécialistes en Excel et sont d'un d'un grand niveau de fiabilité.
Formez-vous à Excel !
Voici l'ensemble des villes où nous pouvons intervenir sans frais de déplacement ni d'hébergement, car nous avons des formateurs locaux.
Formation Excel à Paris, Formation Excel à Marseille, Formation Excel à Lyon, Toulouse, Nice, Nantes, Montpellier, Strasbourg, Bordeaux, Lille, Rennes, Toulon, Reims, Saint-Étienne, Le Havre, Dijon, Grenoble, Angers, Villeurbanne, Nîmes.
Nous formons pour des entreprises dans le cadre de formation formation excel intra entreprise.
Comments