
Niveau : Débutant
Introduction : Formation Excel débutant / Cours Excel débutant
Dans cet article, vous allez voir les bases d'excel
Cet article guide le lecteur à travers les bases d'Excel, en expliquant les fonctionnalités essentielles et leur utilisation. Voici les points principaux abordés :
1. Présentation générale - Comment sauvegarder un fichier Excel
2. L'interface d'Excel avec le ruban
3. Personnalisation d’Excel
4. Conseils avancés
L'article est une introduction complète aux fonctionnalités de base d'Excel, tout en offrant des conseils pratiques pour les personnaliser et optimiser leur utilisation.
Si vous souhaitez une formation Excel avec des formateurs présent pour répondre à vos question (pour entreprise ou particulier) alors contactez nous pour votre formation Excel !
I - Formation Excel les bases
1) Grand principe d’Excel
Excel est un logiciel de la suite bureautique Office de Microsoft et permet la création de
· Tableaux
· Calculs automatisés
· Plannings
· Graphiques
· Bases de données.
On appelle ce genre de logiciel un "tableur".
Excel est un outil puissant et polyvalent du pack office. Conçu pour simplifier la gestion des données et optimiser le travail quotidien. Il permet de créer des tableaux, effectuer des calculs automatisés, concevoir des plannings ou encore produire des graphiques professionnels. Excel fait partie des formation en bureautique avec Word, powerpoint, outlook...
Plus qu’un simple tableur, Excel offre des fonctionnalités pratiques pour analyser et structurer vos données de manière intuitive. Que vous soyez débutant ou utilisateur expérimenté, maîtriser les bases d’Excel vous aidera à gagner en efficacité, à résoudre des problèmes complexes rapidement et à mieux organiser vos informations, que ce soit pour un usage personnel ou professionnel.
A. Création d’un fichier
Dans votre bureau fait clic droit puis
1- Nouveau
2- Feuille de calcul Microsoft Excel
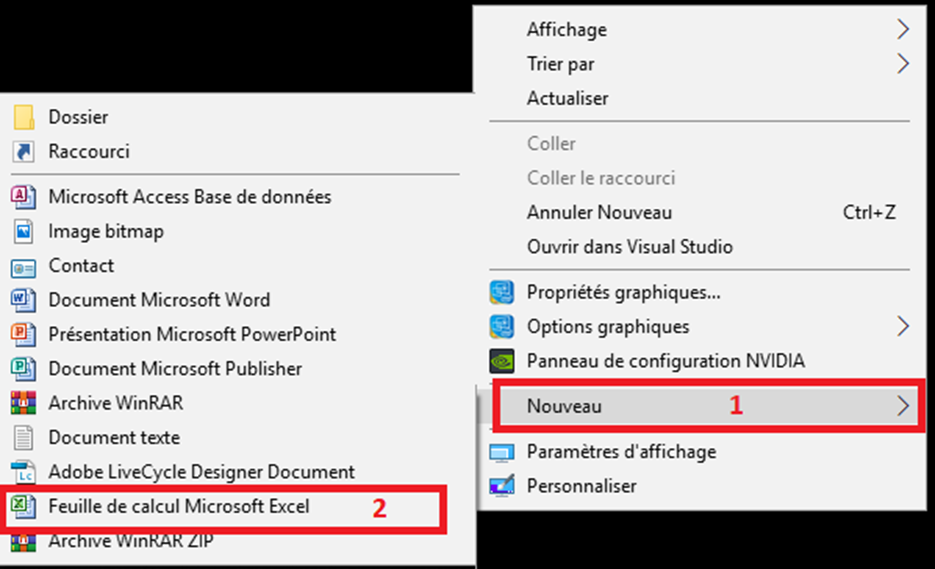
B. Sauvegarde
Pour l’enregistrer un fichier Excel cliquer
· sur l’onglet Fichier et Enregistrer : pour enregistrer le fichier avec le même nom et emplacement que précédemment
· sur Fichier et Enregistrer sous: pour enregistrer le fichier sous un autre nom ou emplacement que précédemment

Puis
1) Choisissez votre emplacement dans votre bureau
2) Inscrire ici le nom de votre fichier ici
3) Choisissez l’extension
4) Appuyer sur enregistrer
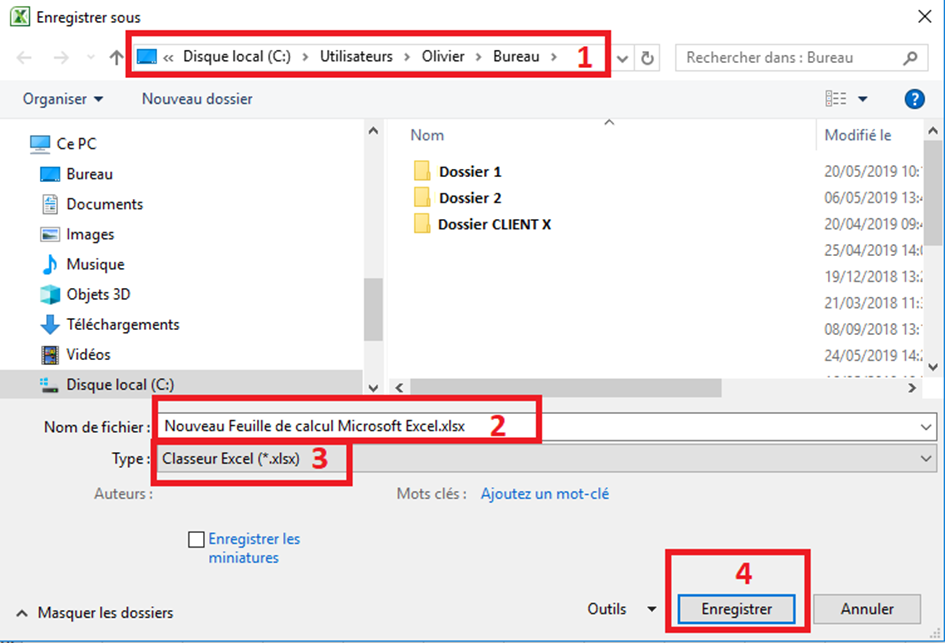
C. Extension
Un fichier Excel peut avoir une extension
· Xls : version Excel 2003 et 2007. Capacité de 65 536 lignes et de 256 colonnes
· Xlsx : à partir d’Excel 2010. Capacité de 1 048 576 lignes et de 16 384 colonnes
· Xlsm : pour contenir du code Visual Basic (« Les Macros »)
Pour plus d’information sur les extensions : cliquez ici
D. Interface d’Excel

1-Les feuilles
Les feuilles permettent d’inscrire vos données, calculs, graphiques, votre base de données
Vous pouvez les Sélectionner, Renommer, Ajouter, Supprimer.
2-Les onglets :
Les onglets sont organisés en groupe (Accueil, Insertion…) dont chacun entre eux rassemble les commandes les plus fréquentes et utiles pour la saisie et mise en forme de tableaux.
3-Groupe de commande ou Ruban
Pour chaque groupe, on peut accéder à la boite de dialogue correspondante en cliquant sur le bouton d'extension situé en bas à droite du groupe. Les boites de dialogues permettent comme dans les versions précédentes d'accéder à l'ensemble des commandes.
4- Les cellules
Permettent d’inscrire vos données, calculs, graphiques, votre base de données.
5- Barre de formule
Permet de lire les formules ou le texte et calcul présent dans les cellules d’une feuille
2) Le ruban
Le ruban est composé de plusieurs onglets qui permettent d’accéder aux commandes les plus pertinentes dans chacun des domaines de travail de l’application. Dans chaque onglet, les commandes sont regroupées dans différentes catégories appelés groupes.
Les onglets par défaut ont pour nom Fichier, Accueil, Insertion, Mise en page, Formules, Données, Révision, Affichage et Équipe

.
a) L’onglet Fichier
Rassemble les commandes suivantes :
· l’ouverture, la clôture, l’enregistrement,
· l’impression
· le partage de classeurs.
· La protection du classeur…
b) L’onglet Accueil
Rassemble les commandes les plus courantes :
· gestion du presse-papier : copier-coller spécial ou non, reproduire la mise en forme
· des polices : gras, italique, souligner, bordure couleur intérieur des cellules…
· l’alignement : renvoie à la ligne, la fusion des cellules
· des nombres : unité, déplacer la virgule…
· des styles et des outils d’édition : mise en forme conditionnelle, les tableaux…
c) L’onglet Insertion
Permet d’insérer différents éléments dans un classeur
· des tableaux
· des illustrations : image, forme et smartArt
· des graphiques
· des liens hypertextes
· des zones de texte…
d) L’onglet Mise en page
Permet de gérer
· Tous les contrôles nécessaires pour mettre en forme vos feuilles de calcul
· Certain élément pour l’impression de vos feuilles Excel
e) L’onglet Formules
Donne accès à tout ce dont vous avez besoin pour créer des formules :
· une bibliothèque de fonctions (logique, financier, texte, dateHeure, matricielle…)
· un gestionnaire de noms
· un outil d’audit de formules.
f) L’onglet Données
Permet
· De gérer des données provenant de sources externes.
· De trier, de filtrer,
· De valider des données
· De grouper et de dissocier
· De supprimer des doublons
· De faire des scénarios
g) L’onglet Révision
Est utilisé dans le cadre d’un travail en équipe. Il donne accès à des outils de vérification.
· Permet d’ajouter des commentaires, de limiter l’accès à certaines cellules et bien
· De protéger la feuille d’un classeur via un mot de passe
· De partager un classeur (Attention certaine fonctionnalité ne fonctionnerons plus)
h) L’onglet Affichage
Permet
· de choisir le mode d’affichage du classeur,
· d’afficher ou de cacher la barre de formules, le quadrillage et les en-têtes,
· de choisir un niveau de zoom et de gérer les fenêtres ouvertes.
· De figer certaine ligne/vue d’Excel (horizontalement, verticalement)
E. Masquer le ruban
Il suffit de double-cliquer sur n’importe quel onglet du ruban. Ici Accueil
Avant
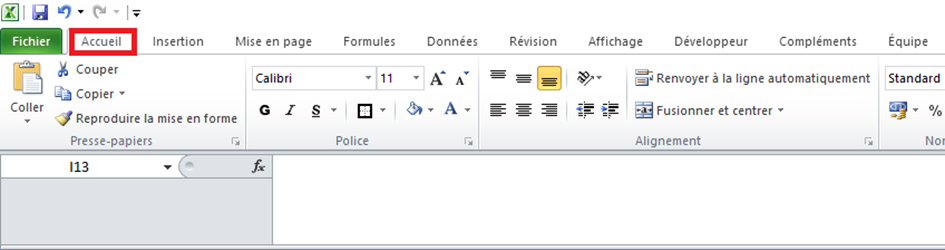
Après le double-clique sur Accueil
:) Le ruban avec toutes les commandes a disparu

F. Personnalisation du ruban
Permet de personnaliser votre ruban
Cliquer sur
1) l’onglet Fichier
2) puis Options

3) puis personnaliser le Ruban
4) Vous pouvez ensuite ajouter ou supprimer des commandes,
5) Activer ou désactiver des onglets
6) Valider avec le bouton OK
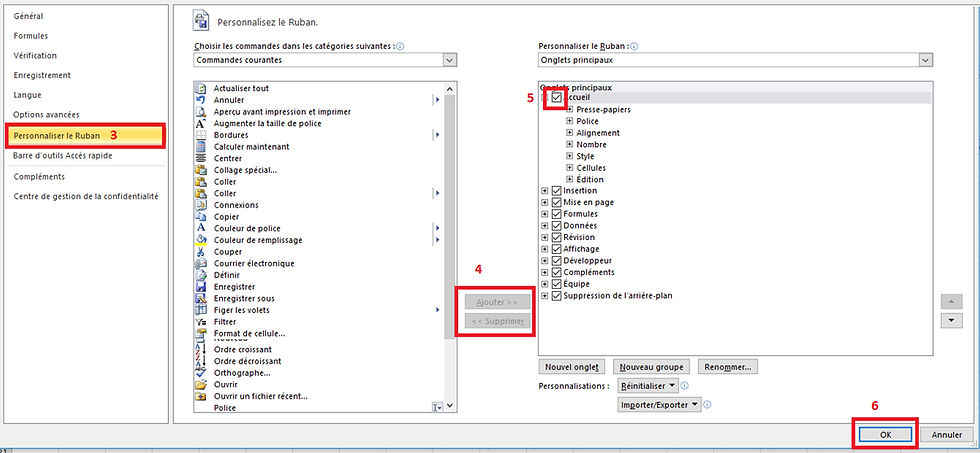
A. Suppression d’une commande, d’un groupe ou d’un onglet
Cliquer dans la partie droite sur le nom de la commande ou du groupe ou de l’onglet pour le sélectionner puis cliquer sur le bouton
Supprimer (En 4 sur l'image) : la suppression d’un onglet entraine celle de tous ses groupes ; la suppression d’un groupe entraine celle de toutes ses commandes).
B. Réinitialisation des personnalisations
En cliquant sur le bouton Réinitialiser, on peut réinitialiser l’onglet du ruban sélectionné ou bien toutes les personnalisations du ruban et de la barre d’outils accès rapide pour retrouver les valeurs par défaut.
C. Importer ou exporter les personnalisations
En utilisant le bouton Importer/Exporter, il est possible de sauvegarder toutes les personnalisations (ruban et barre d’outils d’accès rapide) dans un fichier d’interface utilisateur Office avec l’extension .exportedUI. Ce fichier peut ensuite être stocké, par exemple, sur une clé USB pour être réutilisé sur un autre ordinateur via la fonction Importer un fichier de personnalisation.
Si ces personnalisations sont importées sur un ordinateur utilisé temporairement (comme un appareil emprunté), il est recommandé de réinitialiser les paramètres par la suite. En effet, les modifications apportées aux options d’Excel restent actives pour les sessions futures, sauf pour certains paramètres spécifiques à un classeur ou une feuille.
D. Cas de personnalisation de la barre d’outils et/ou du ruban
Dans une formation Excel pour débutants, la personnalisation de la barre d’outils d’accès rapide est une astuce incontournable pour gagner du temps. Elle permet d’avoir sous la main les fonctionnalités les plus utilisées, sans avoir besoin de naviguer entre les onglets ou de chercher dans les groupes du ruban. Cette approche simplifie grandement l’utilisation d’Excel, surtout pour les nouvelles personnes qui découvrent l’outil.
Cependant, lorsqu’il s’agit de personnaliser le ruban, il est important de rester stratégique. Modifier les onglets standards peut rendre certaines commandes difficiles à retrouver sur un autre ordinateur ou pour un autre utilisateur. En formation Excel débutant , on conseille souvent de créer ses propres onglets et groupes personnalisés. Cela permet d’ajouter les commandes nécessaires tout en conservant les onglets standards intacts. Même si cela entraîne des doublons (comme "Somme automatique" ou "Filtres"), cette méthode garantit une meilleure organisation et une accessibilité optimale des outils essentiels.
Un ruban personnalisé devient particulièrement utile pour les macros, une compétence fréquemment abordée en formation Excel avancée. Plutôt que de naviguer dans plusieurs menus, les macros peuvent être regroupées et facilement accessibles.
Enfin, lors d’une Excel formation approfondie, les apprenants peuvent découvrir comment créer une application personnalisée. En masquant les onglets standards et en configurant un environnement sur mesure, il est possible de transformer Excel en un outil dédié, idéal pour des tâches spécifiques.
Toutefois, ce type de personnalisation nécessite des compétences en macros, souvent enseignées dans les formations Excel professionnelles ou plutôt une formation Excel VBA.
formation intermédiaire excel paris, formation excel lyon, formation avancé excel marseille, cours excel, apprendre les macro excel, débuter vba, excel paris
Notre Organisme de Formation:
Excel formation est une marque de Kronoscope organisme de formation certifié qualiopi, spécialiste en formation Excel, Excel VBA, Power Query et PowerBI pour entreprise et particulier.
Nous proposons des formations de tous niveau :
Formation Excel faux débutant
Pour les sociétés les formations ont lieu directement sur votre lieu de travail partout en France
Nous formons pour les particuliers dans le cadre de formation à distance CPF uniquement.
Nous avons des tests Excel gratuit en ligne pour évaluer votre niveau.
Ce sont des tests réalisés par nos formateurs spécialiste en Excel et sont d'un d'un grand niveau de fiabilité.
Voici l'ensemble des villes ou nous pouvons intervenir sans frais de déplacement ni d'hébergement car nous avons des formateurs locaux.
Formation Excel à Paris, Formation Excel à Marseille, Formation Excel à Lyon, Toulouse, Nice, Nantes, Montpellier, Strasbourg, Bordeaux, Lille, Rennes, Toulon, Reims, Saint-Étienne, Le Havre, Dijon, Grenoble, Angers, Villeurbanne, Nîmes.
Nous formons pour des entreprises dans le cadre de formation formation excel intra entreprise.
Comments